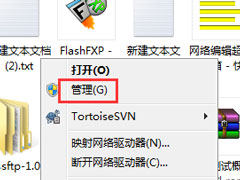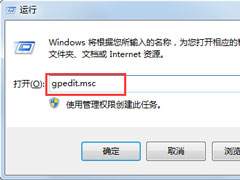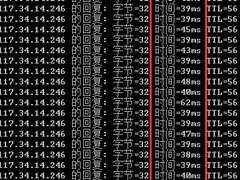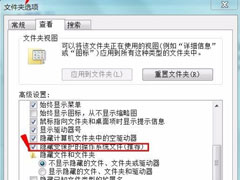Win7系统如何修改默认输入法 Win7系统删除多余输入法方法
时间:2018-06-15 来源:纯净系统基地
Win7系统如何修改默认输入法?每位用户都有自己习惯使用的输入法,但在电脑系统中总有一些默认的输入法,在切换输入法时,影响我们对电脑的使用,那么我们该如何删除多余的输入法呢?下面小编就和大家分享下Win7系统删除多余输入法的具体操作方法。
删除输入法方法:
1、开机正常进入系统,点击桌面左下角的“开始”菜单,如下图。

2、在弹出新窗口后,查找到“控制面板”,并点击进入这个栏目。
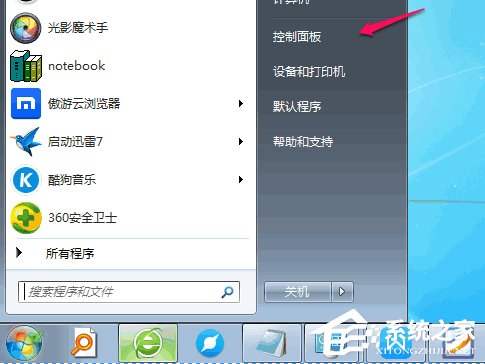
3、在进入“控制面板”的新窗口的右上角,点击“查看方式”边上的小三角,会弹出三个选择的下拉窗口,再单击“类别”这个选项。
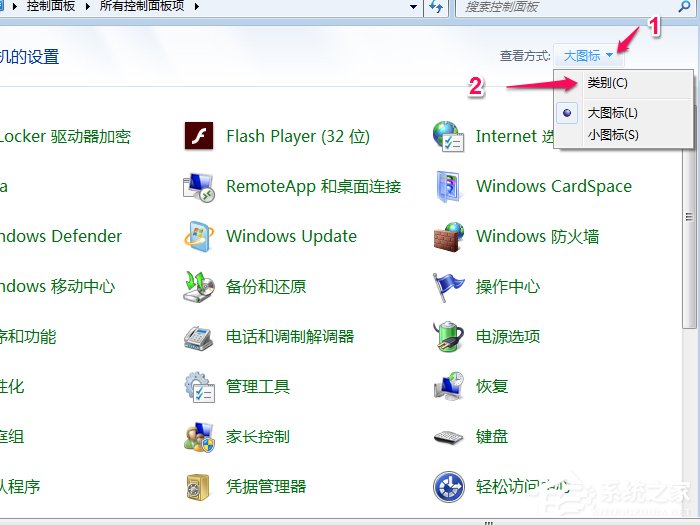
4、通过上面的操作,控制面板的内容会重新进行分类,这时,我们单击进入“时钟,语言和区域”。
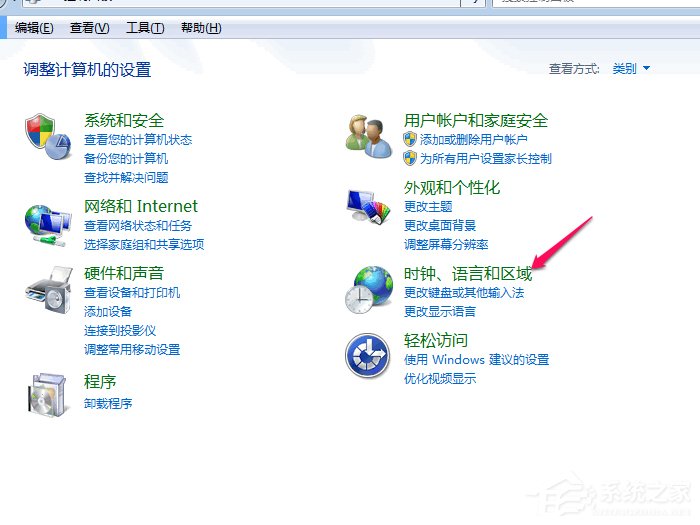
5、在“时钟,语言和区域”窗口的右边,点击进入“区域和语言”选项。
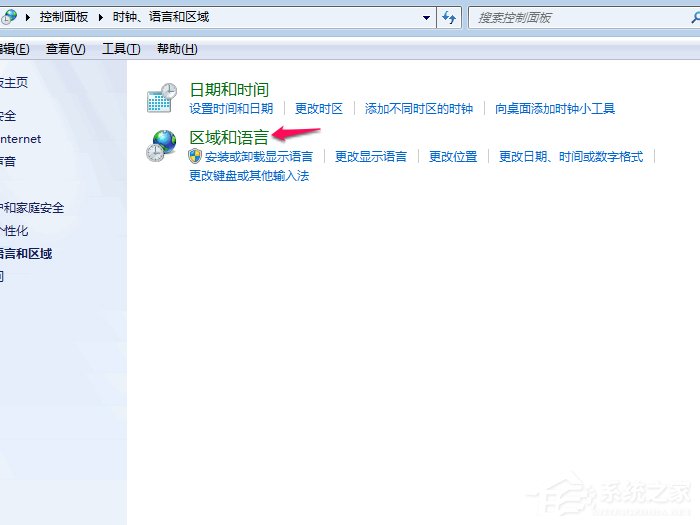
6、在“区域和语言”新窗口里,有“格式”,“位置”,“键盘和语言”。“管理”这个四个栏目,我们点击进入“键盘和语言”。
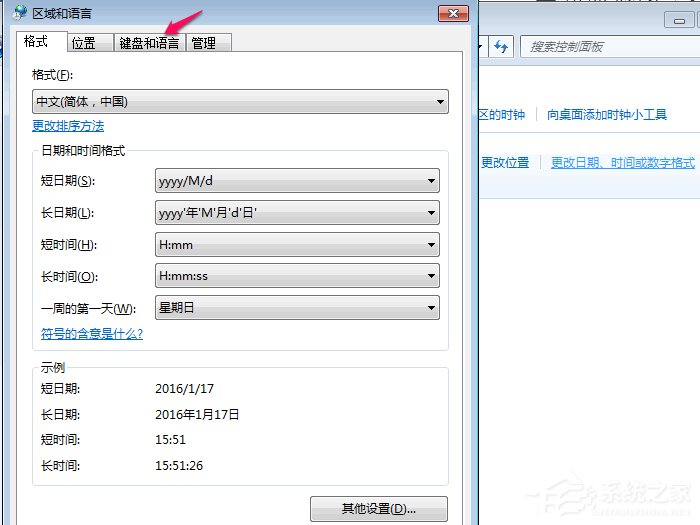
7、在“键盘和语言”栏目下,在单击进入“更改键盘”这个选项。
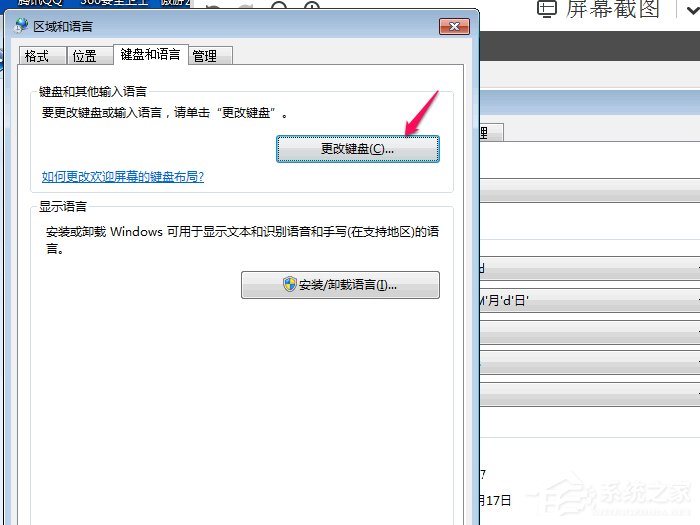
8、在新弹出的窗口下,我们若我更改默认输入语言,按图一进入操作。
若我们要删除自己不想用的输入法,包括系统默认的输入法,可以按图二所选的区域中,单击一个输入法,然后再点击“删除”。
通过上面的操作完后,再点击“确定”。
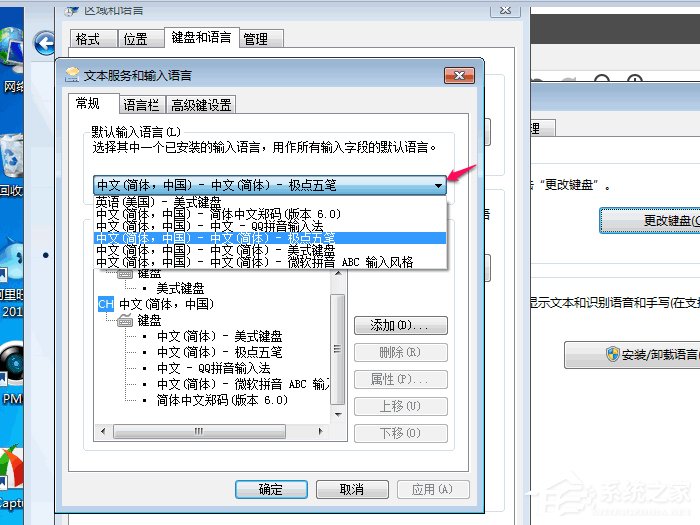
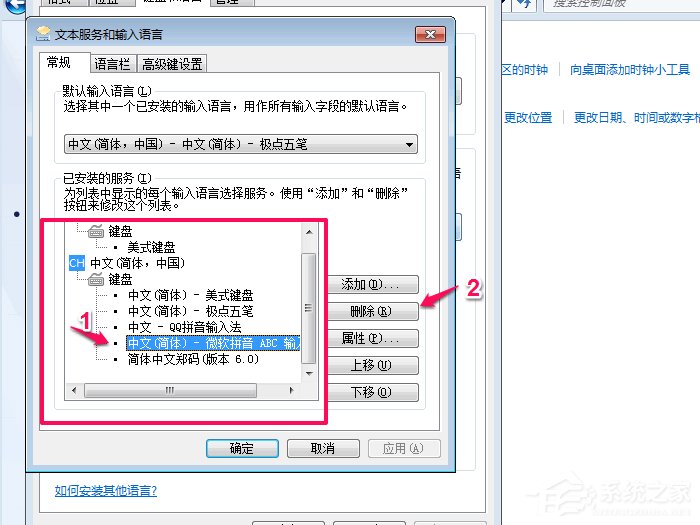
9、通过上面的操作后,我们可以设置我们的默认输入法和删除多余的输入法。如下图,这里我示例删除了“简体中文郑码”和“中文(简体)-微软拼音ABC输入法”。默认输入法为“极点五笔”。

以上就是小编和大家分享的Win7系统删除多余输入法的具体操作方法,按上述步骤操作即可删除多余输入法。
相关信息
-
-
2019/10/14
Windows 7操作系统IE11降级到IE8教程 -
2018/08/10
Win7怎么删除用户账户?Win7删除用户账户的方法 -
2018/08/10
Win7文件夹选项不见了如何解决?
-
-
Win7怎么ping网速?Win7使用ping命令测试网速的方法
对于很多电脑用户来讲,估计有很多人并不知道要怎么测试电脑的网速。这时候小编就要来向大家介绍下使用ping命令来测试电脑的网络速度和网络连通状态的方法了。那么,Win7怎么pi...
2018/08/09
-
Win7无法安装字体怎么办?Win7无法安装字体的解决方法
最近有Win7用户反映,因为在网上看到了一款自己喜欢的字体,所以就将它下载下来安装,可是在安装过程中却遇到了错误,导致无法正常安装该字体,这让用户非常烦恼。其实,出现这一问题,一...
2018/08/07
系统教程栏目
栏目热门教程
人气教程排行
站长推荐
热门系统下载
- 1 纯净系统基地 Windows 10 64位 22H2 专业版(纯净版)
- 2 纯净系统基地 Windows 7 旗舰版 64位(纯净版)
- 3 纯净系统基地 Windows 10 64位 22H2 专业版(装机版)
- 4 纯净系统基地 Windows 7 旗舰版 64位(装机版)
- 5 纯净系统基地 Ghost XP 32位 专业版(纯净版)
- 6 纯净系统基地 Ghost XP 32位 专业版(装机版)
- 7 纯净系统基地 Windows 10 64位 22H2 专业版(驱动总裁版)
- 8 纯净系统基地 Windows 10 64位 1909 专业版(纯净版)
- 9 纯净系统基地 Win7 旗舰版 64位特别版(支持intel&amd最新硬件)
- 10 MSDN系统 Windows 7 旗舰版 64位 三版合一 原版系统