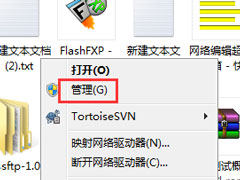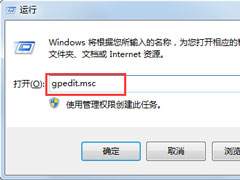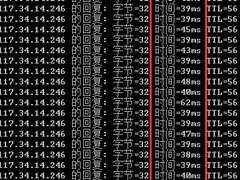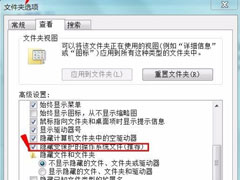Win7提示注册表编辑已被管理员禁用的解决步骤
时间:2018-06-25 来源:纯净系统基地
Win7提示注册表编辑已被管理员禁用怎么办?注册表是我们常用的电脑编辑工具,很多设置通过修改注册表可以很好的解决。当然也存在一定安全隐患,所以很多管理员把注册表禁用了。那么如果遇到提示注册表被管理员禁用怎么办呢?下面小编就和大家分享下Win7提示注册表编辑已被管理员禁用的具体解决步骤。
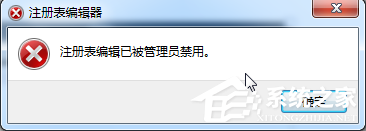
注册表编辑已被管理员禁用的解决方法:
1、出现这个问题最常见的是组策略里面把注册表编辑禁用了。
找到开始运行--输入gpedit.msc。
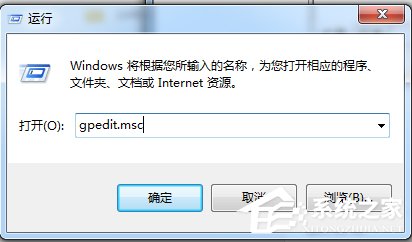
2、打开本地组策略编辑器,依次找到如图 计算机配置---用户配置---管理模板---系统--- 组织访问注册表编辑工具。
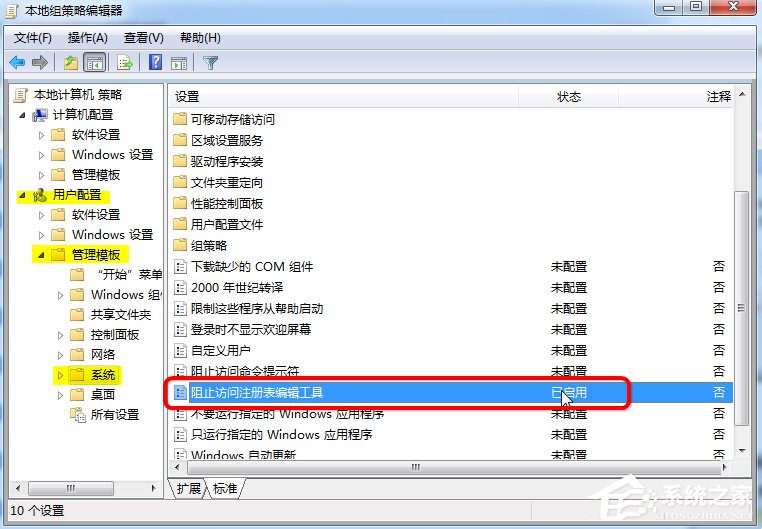
3、禁用设置
点击阻止访问注册表编辑器工具,设置为禁用或者未配置,然后保存。
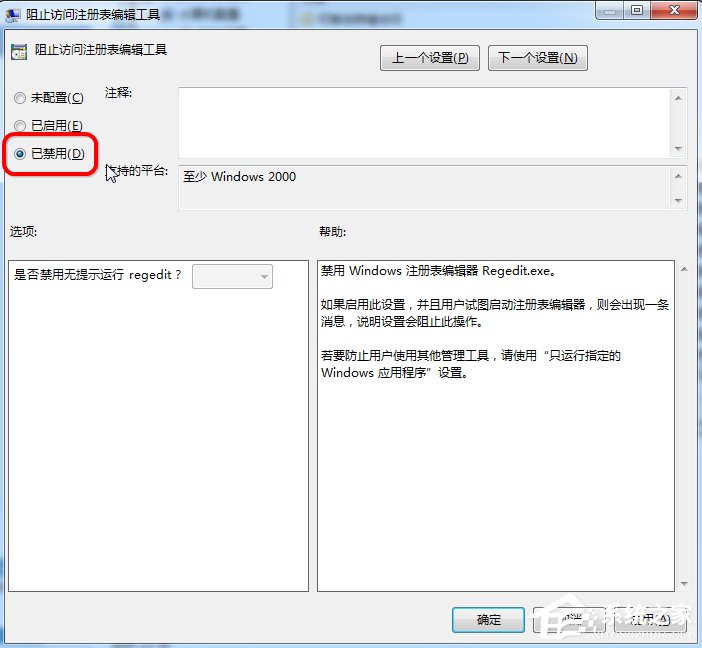
4、确认设置
设置好之后如图,再次检查一下。未配置,或者禁用状态。
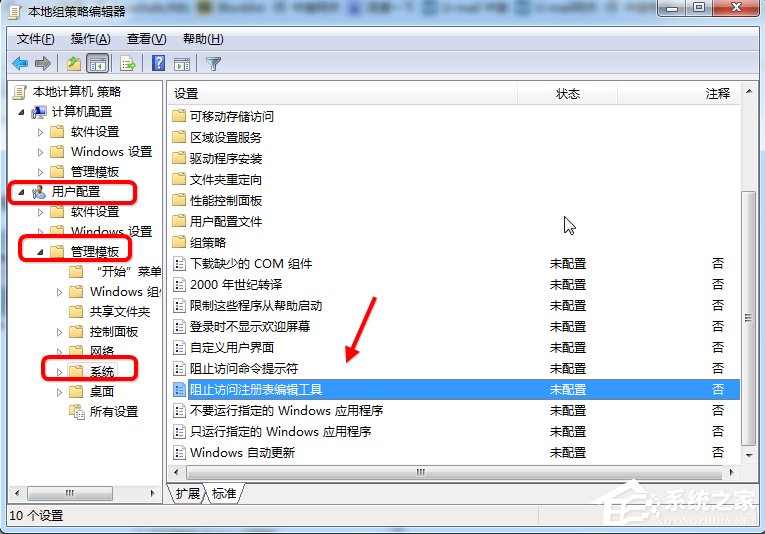
5、刷新组策略
1、如果要生效需要刷新策略,或者重启一下电脑。
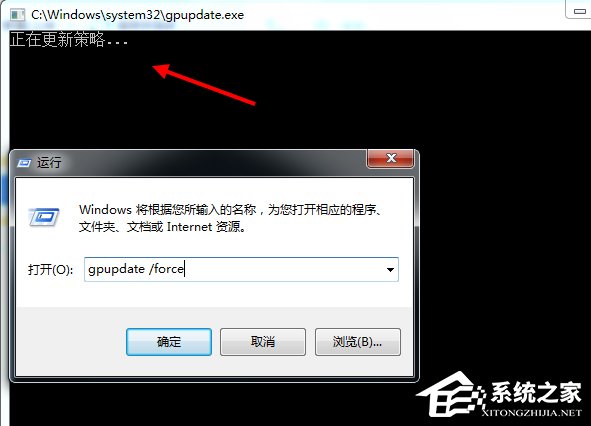
其他可能的影响
1、如果按照上述方法修改之后,还是不行怎么办?
那一般是有第三方的安全工具做限制了,找到相关设置比如 软媒设置大师就有这个。
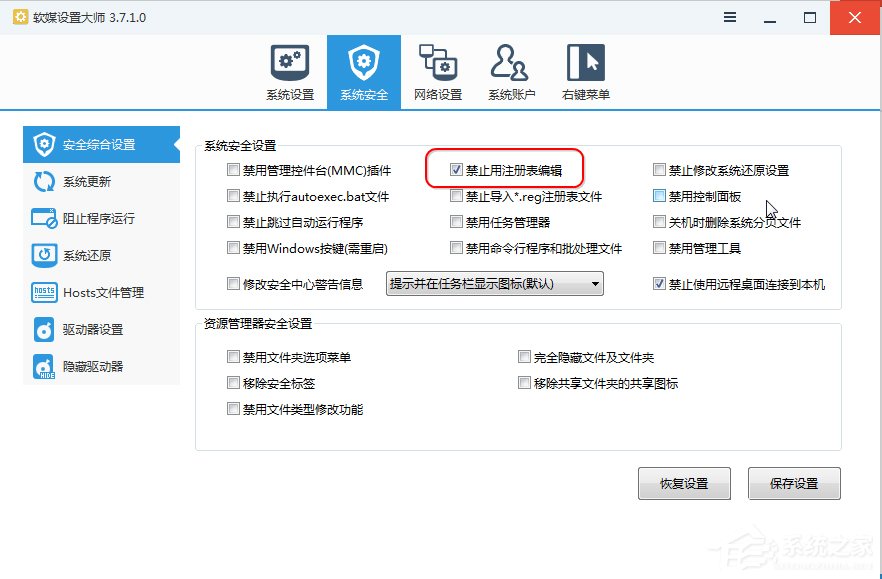
2、如果你不知道第三方的安全工具哪里设置了怎么办?
点击找到工具的安全设置里面,选择恢复为默认的设置即可。其他安全工具也是类似的操作。
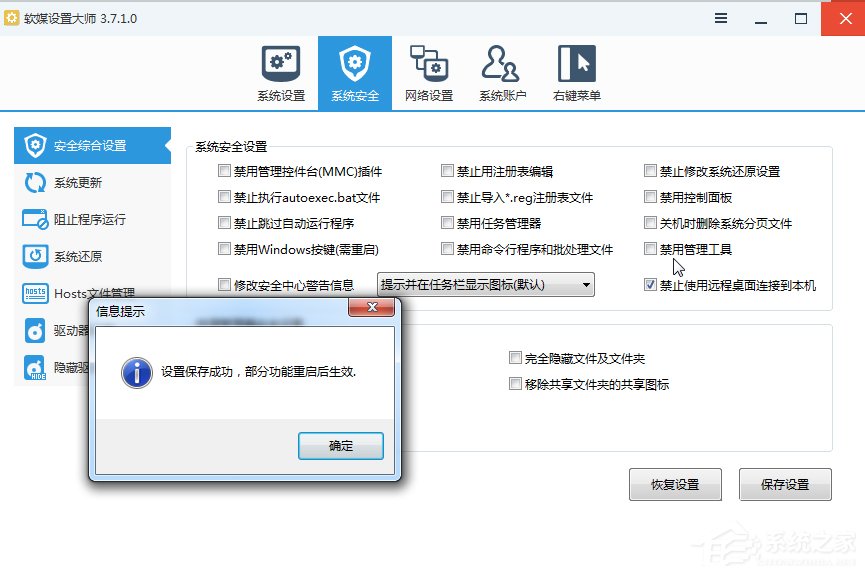
3、注册表文件权限
最倒霉的是看到这里的用户了,没有设置组策略和安全工具都不行。那可能注册表文件被锁定了,可以通过注册表编辑工具找到如图设置。修改启用。
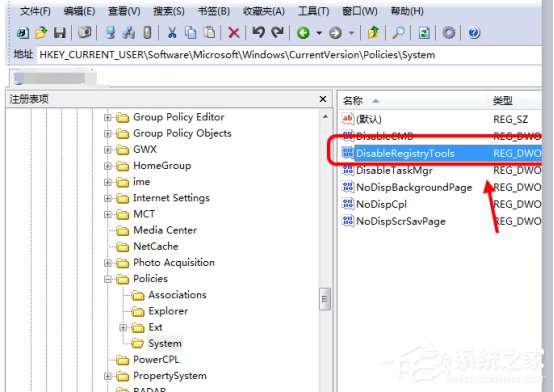
4、此外注册表的文件权限,regedit这个你登录的用户比如管理员administrator也要有权限编辑。
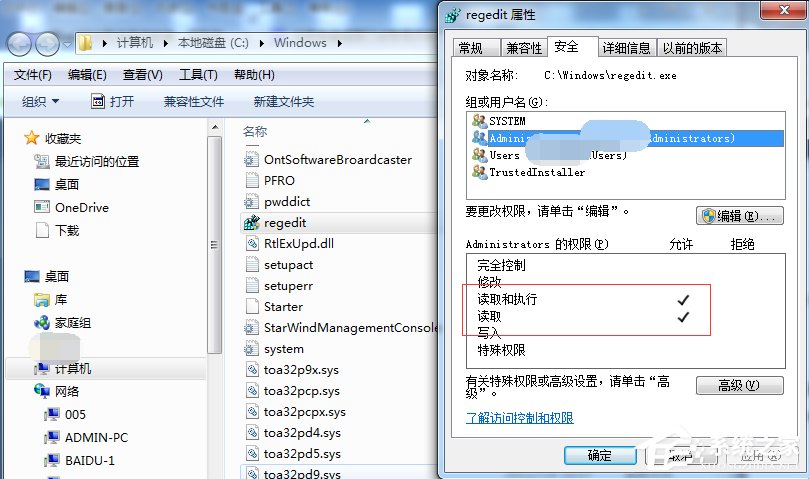
以上就是小编和大家分享的Win7提示注册表编辑已被管理员禁用的具体解决步骤,按上述步骤操作即可解决问题。
相关信息
-
-
2019/10/14
Windows 7操作系统IE11降级到IE8教程 -
2018/08/10
Win7怎么删除用户账户?Win7删除用户账户的方法 -
2018/08/10
Win7文件夹选项不见了如何解决?
-
-
Win7怎么ping网速?Win7使用ping命令测试网速的方法
对于很多电脑用户来讲,估计有很多人并不知道要怎么测试电脑的网速。这时候小编就要来向大家介绍下使用ping命令来测试电脑的网络速度和网络连通状态的方法了。那么,Win7怎么pi...
2018/08/09
-
Win7无法安装字体怎么办?Win7无法安装字体的解决方法
最近有Win7用户反映,因为在网上看到了一款自己喜欢的字体,所以就将它下载下来安装,可是在安装过程中却遇到了错误,导致无法正常安装该字体,这让用户非常烦恼。其实,出现这一问题,一...
2018/08/07
系统教程栏目
栏目热门教程
人气教程排行
站长推荐
热门系统下载
- 1 纯净系统基地 Windows 10 64位 22H2 专业版(纯净版)
- 2 纯净系统基地 Windows 7 旗舰版 64位(纯净版)
- 3 纯净系统基地 Windows 10 64位 22H2 专业版(装机版)
- 4 纯净系统基地 Windows 7 旗舰版 64位(装机版)
- 5 纯净系统基地 Ghost XP 32位 专业版(纯净版)
- 6 纯净系统基地 Ghost XP 32位 专业版(装机版)
- 7 纯净系统基地 Windows 10 64位 22H2 专业版(驱动总裁版)
- 8 纯净系统基地 Windows 10 64位 1909 专业版(纯净版)
- 9 纯净系统基地 Win7 旗舰版 64位特别版(支持intel&amd最新硬件)
- 10 MSDN系统 Windows 7 旗舰版 64位 三版合一 原版系统